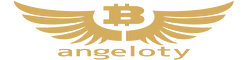質の高いFXトレードを行うために必要なことは、質の高い取引プラットフォームを選択することです。 FXの取引プラットフォームとして有名なものは、やはりメタクオーツ社が提供するMT4でしょう。 その一方、今回紹介するcTrader(シートレーダー)というツールも評判が非常によく、トレーダーから高評価を得ています。そこで今回、cTraderの使い方について詳しく説明していきます。
そもそもcTraderはFX業者が提供する独自のプラットフォームではなく、MT4と同じように業者間をまたいで使用することのできるツールです。例えば、以下のようなFX業者ではcTraderを使用することが可能です。
・FX Pro
・IC Markets
■まずは口座を開設しよう
cTraderを使うには、cTrader対応のFX業者で口座開設を行い、cTID(cTrader ID)を発行する必要があります。
口座開設でおすすめしたいのはTradeviewやAxioryです。取引コストの安さや信頼度の高さなどから、世界的に高評価を得ているFX業者です
cTraderの画面構成
■4つの基本機能について
cTraderの画面には4つの基本機能が付いているので、まずはそちらを確認しておきましょう。cTraderを開くと以下の画面が表示されます。
気配値画面・・・通貨ペアの一覧が表示され、それぞれの現在レートが表示されます。最上部をクリックすることで表示、非表示を切り替えることができます。
チャート画面・・・チャート表示の枠です。ローソク足のほか、表示するインジケーターの選択、時間足の選択を行うこともできます。
トレード管理画面・・・ポジションの状況、取引履歴、入出金などの状況をチェックすることができます。レイアウト変更ボタンで表示、非表示を切り替えることができます。
注文画面・・・取引する通貨ペアの選択、注文方法の選択を行い、発注することが可能です。
上部メニューについて
上部メニューからは、チャート画面を見やすくアレンジすることができます。いろいろ試してみて、自分が使いやすい設定にしてみましょう。この中でいくつか重要なものを紹介していきます。
① フルスクリーンモード・・・画面いっぱいにチャートを表示させることができます。
② カラーの変更・・・テーマカラーの変更を行うことができます。
③ サウンド・・・サウンドのOM/OFFが設定できます。
④ 言語選択・・・日本語を選ぶことも可能
⑤ チャートモードの選択・・・マルチチャートを選択可能
⑥ インジケーターの選択・・・表示させるインジケーターの選択、設定ができる
⑦ チャート時間軸の選択・・・1分足~月足までの中から選択
■注文パネルの使い方
次に実際に注文を行うことを考えていきましょう。cTraderでは注文方法が2つ用意されています。
新規注文パネルの使い方
新規注文パネルでは4種類の注文方法を選択することができます。
・市場(成り行き)
・指値
・逆指値
・ストップリミット
以下の画像は指値注文です。買い売りを選択し、ロット数を入力、さらには注文価格を入力します。
また、損切りや利食いのチェックボックスにチェックを入れると、決済注文の設定を行うこともできます。「注文実行」をクリックすれば、発注の完了です。
ワンクリックトレードパネルの使い方
チャート中央上部にあるレート表示にカーソルを合わせると、ワンクリックトレードパネルに変わります。
名前の通り、ワンクリックで注文することができるので、チャートを見てチャンスと思ったら、素早く注文を入れることができます。
スキャルピングなど短期売買にも向いている注文方法と言えるでしょう。
■チャートの使い方
チャートを表示するには、通貨ペア一覧から表示させたいものを選択して右クリックします。メニューが表示されるので「新しいチャート」をクリックすれば、当該通貨のチャートが表示されます。
下の画像はドル円のチャートを表示させる方法です。
チャートの時間足は全部で26種類あります。チャートを表示させたら、自分のトレードスタイルに合わせて時間足を選択して下さい。
■インジケーターの使い方
cTraderはインジケーターの機能も充実しています。インジケーターを表示させるには、チャート上で右クリックし、メニューの「インジケーター」を選択し、該当する種類を選択してクリックします。
以下の画像はcTraderで移動平均線の設定画面を表示する方法です。
インジケーターの設定画面が表示されたら、インジケーターのパラメーター、色、ラインなどを自分好みにアレンジしましょう。
インジケーターの削除
インジケーターを削除する場合、表示されているインジケーターにカーソルを合わせて右クリックし、表示された設定画面の「削除」をクリックします。
■cTraderを使いやすくするために
ここからはcTraderの応用編ということで、どうすればcTraderを使いやすくすることができるのか考えていきましょう。
日本語表記に変更する
cTraderの画面はダウンロードしてすぐの状態では、英語表記になっています。英語が苦手という方は、「EN」をクリックして日本語を選択しましょう。
チャートの複数表示
複数の通貨ペアを取引する方はもちろん、そうでなくても通貨ペアの関連性を把握するため、チャートを複数表示することは大切なことです。
cTraderにはチャートの表示形式として、3種類存在します。
・複数チャート画面・・・複数のチャートを整理して表示する
・単一チャート画面・・・選択したチャートのみを表示する
・フリーチャートモード・・・チャートの大きさを自由に変更できます。取引する通貨ペアのチャートは大きく、関連する通貨ペアのチャートは小さく表示したりして活用しましょう。
画像のように「マルチチャートモード」をクリックすると、複数チャートを表示することができます。
・チャート切り離し・・・cTraderの画面から切り離して表示することができます。PCのフルスクリーンでチャートを見ることもできます。
チャート上で右クリックして、表示されたパネルの②「チャートを切り離す」をクリックしましょう。
取引プラットフォームと独立したブラウザで表示できるので、フルスクリーンに拡大することもできます。より良いトレード環境の構築に役立つでしょう。